¿Quieres aprender a colorear una foto de Marisol con el Photoshop, pero te parece un auténtico lío? Aquí te explicaremos de manera rápida y fácil cómo colorear tus propias fotos al Photoshop.
*PASO 1: ELIGE LA FOTOGRAFÍA QUE QUIERES PINTAR
Nosotros hemos elegido ésta para enseñaros a colorear:
 |
| Marisol con 18 años. |
*PASO 2: ABRE UNA NUEVA CAPA
Pincha en la pestaña "Capa", y selecciona las siguientes opciones: "Nueva" y "Capa".
*PASO 3: SELECCIONA EL MODO "COLOR"
Al abrir la capa, tienes que elegir el modo "Color" como lo explicamos en la fotografía inferior.
*PASO 4: SELECCIONA LA HERRAMIENTA "PINCEL"
En la barra de herramientas de la izquierda, selecciona la herramienta "Pincel" para empezar a colorear.
*PASO 5: ESCOGE EL TAMAÑO DEL PINCEL
Elige un tamaño que te resulte cómodo y que quepa sobradamente en la zona que vas a pintar.
*PASO 6: COLOREA LA ZONA
Pinta la/s zona/s que desees de la imagen. Puedes ir cambiando el tamaño del pincel a tu aire si en algunos recovecos no te cabe el tamaño que escogiste inicialmente (igual que has hecho en el PASO 5).
*PASO 7: CAMBIA DE CAPA
Si quieres pasar a otra zona -a los labios, por ejemplo- tienes que abrir una nueva capa (como en el PASO 2). El motivo es que puedes querer cambiar la intensidad, por ejemplo, de la piel, poniéndola algo más clara, y en caso de estar labios y piel en la misma capa, se aclararía todo, incluidos los labios, y puede que no quieras modificar la intensidad de los labios (o de otras zonas coloreadas). Por eso, para cambios posteriores, puedes querer modificar algo y que no afecte a lo demás. Tú recuerda siempre abrir una nueva capa, aunque sea mínimo lo que has pintado en la anterior.
*PASO 8: CAMBIA LA INTENSIDAD
Como decíamos antes, este color de piel parece muy intenso, poco natural, y hay que aclararlo un poco. Para ello, pincha con el cursor abajo a la derecha, donde se encuentran todas las capas, en la capa de la piel, que es lo que queremos aclarar, y selecciónala para que quede resaltada de azul en el recuadro.
Una vez seleccionada la capa que quieres modificar, tienes que hacer los ajustes necesarios en la intensidad. De ese modo la piel se verá más natural y la imagen ganará mucho.
Puedes pinchar en "Opacidad" y "Relleno", y mover el botón de cada uno a izquierda y derecha para que la piel tome la intensidad que te parezca que queda mejor.
*PASO 9: BORRA TUS FALLOS
Puede suceder que te pasases de las líneas y pintases donde no debías. Para borrar las zonas en las que te saliste, pincha a la izquierda, en la barra de herramientas, en la herramienta "Goma de borrar" (1). Después, al igual que anteriormente con el tamaño del pincel, escoge un tamaño adecuado para que la goma quepa (2), y borra tus fallos.
*PASO 10: COLOREA OTRAS ZONAS
Ahora pinta, por ejemplo, los labios. Para poder hacerlo, sabes que tienes que cambiar a una capa diferente (repite el PASO 2) (1), modo "Color" (como el PASO 3) y eliges el pincel (4) y el tamaño de éste (tal cual explicamos en los PASOS 4 y 5).
Una vez tengas esto listo, elige el color que deseas (2) (3) y pinta la zona. Puedes utilizar la herramienta "Lupa" para aumentar el tamaño de la zona que quieres colorear y obtener así un mejor visionado de ésta. De esta manera, se cubren mejor las zonas y evita salirse uno.
Recuerda que para pintar en una capa en concreto, la tienes que seleccionar en el recuadro inferior que aparece a la derecha, pues puedes tener seleccionada otra y pintar en ésa sin darte cuenta, en lugar de hacerlo en la que has abierto después.
*PASO 11: CONTROLA TU NUEVA CAPA
Aunque antes aclarases la piel, puede parecerte que los labios también sean muy intensos. Así que tienes que repetir el PASO 8.
*PASO 12: CAMBIA DE ZONA
Has decidido que quieres, ahora, colorear los ojos. Como la imagen inferior indica, debes elegir un color adecuado (PASO 10), habiendo abierto una capa en modo color antes.
Realiza los mismos pasos con los ajustes que tú desees (tamaño del pincel, intensidad, aumento de la lupa...) y coloreas las pupilas. Si te sales, borra como te hemos enseñado.
Y así se pinta una foto.
El cabello, ropa, fondo y demás detalles, los coloreas siguiendo los pasos ya aprendidos.
Si deseas ponerle algún tipo de maquillaje, recuerda jugar mucho con las intensidades, eligiendo las que sean más bajas, de forma que la imagen te quede lo más natural posible.




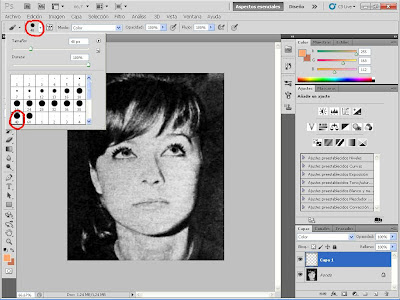








No hay comentarios:
Publicar un comentario